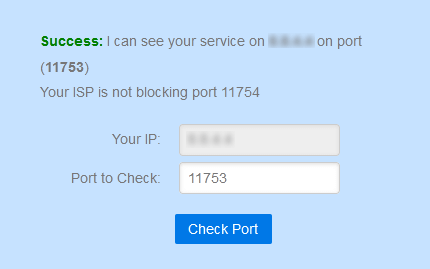How To Set Up An OpenRCT2 Server
Get a multiplayer server up and running like a pro!
This guide assumes a typical network configuration. You may need to diverge from these steps to fit your needs.
What you'll need:
- A working OpenRCT2 installation
- An internet connection
First, you'll need to find your local IP address. Open up Command Prompt in Windows or the Terminal if you're running Mac OS or Linux.
- In Windows, type
ipconfigand press enter - For Mac OS, type
ifconfigand press enter - In Linux, it'll either be
ifconfigorip addr, depending on your distro
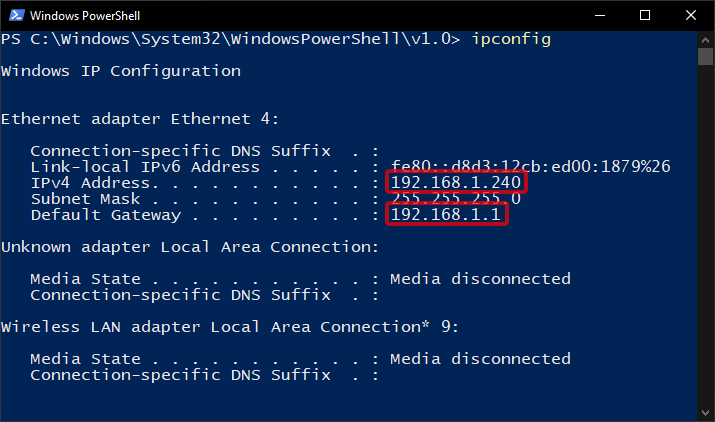
You'll now see a list of all your network adapters and their associated addresses.
Look for an ethernet adapter if your connection is wired or wireless LAN if you're on WiFi.
For the Unix folk out there, that's "eth" and "wlan" respectively.
Make note of your IP address. It'll be 4 groups of numbers, separated by decimals.
It's common for local IP addresses to start with 192.168..., but that's not always the
case.
If you're on Windows, also make a note of your default gateway and go down to the next section.
On all other platforms, do netstat -rn. The default gateway will be in the first row in the
"Gateway"
column.
Now that you have your local IP and your default gateway, the next step is to port forward.
Open your web browser and type http:// and then your default gateway into your address bar.
For example, if your default gateway is 192.168.1.1, go type in http://192.168.1.1
and press enter.
This will bring you to your router's configuration page.
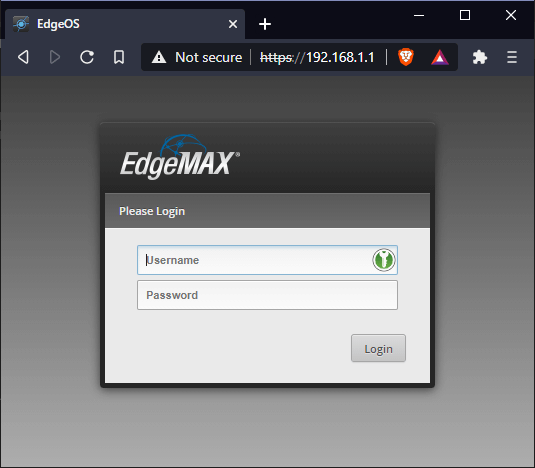
Unless the username or password has been changed by someone in your household, you'll need to look up what the default credentials are online as they vary with make and model. A simple search of "{brand name} router default login" should turn up some results. You may have to try more than one. Note: the password on this screen is NOT the same as your WiFi password.
Next you'll need to find where port forwarding rules are set in your router's configuration site. Unfortunately, this also varies quite a bit between brands. It shouldn't be too difficult to locate, but if you're stumped, do another web search.
Once on the page, you'll need to add a rule to forward port 11753 to your local IP address. If it has two fields for port numbers (such as inbound & local), use the same port number for both. And the protocol is TCP. Look for a "save" or "apply" button and click it. In theory, the port should be open now!
Finally it is time to start the server! In OpenRCT2's server browser, click "Start Server". Verify that port is 11753 and set the server name to something unique so you can tell it apart on the browser. Select "Advertise" if you want it to appear on the server browser. Otherwise your server is only accessible by direct connection to your public IP address. Lastly, choose to start a new game or load from a scenario.
At this point, your server should be live and available to anyone. To verify, you can check port 11753 on canyouseeme.org. If it says that it can't see a service on that port, you may have port forwarded incorrectly or the server isn't running. If the check succeeds, congratulations! Your server is live! If you selected the "Advertise" option, you can check the server list for your server.